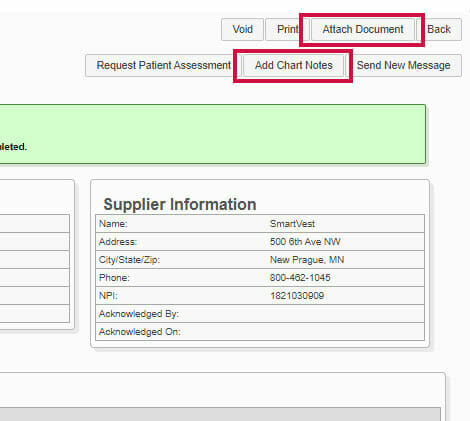How to
E-Prescribe the SmartVest with GoScripts
This reference guide is intended for physicians and authorized staff members who want details about sending a SmartVest order electronically via GoScripts.™
This reference guide is intended for physicians and authorized staff members who want details about sending a SmartVest order electronically via GoScripts.™
Step 1:
NOTE:
You can use the GoScripts Smart Order catalog to electronically submit a detailed written order to your chosen DME.
Smart Order catalog items require you to answer qualifying questions. The helps improve efficiency by ensuring that you enter all payor-required information before submitting the order.
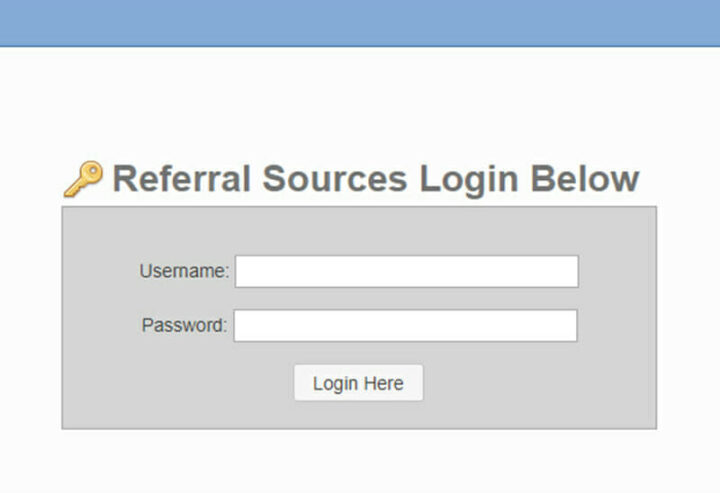
Step 2:
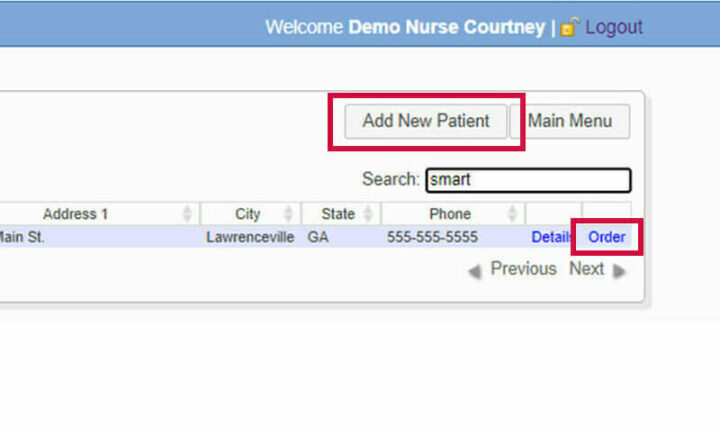
Step 3:
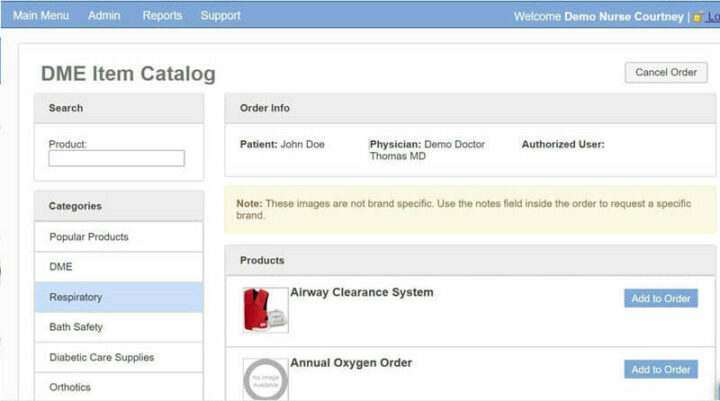
Step 4:
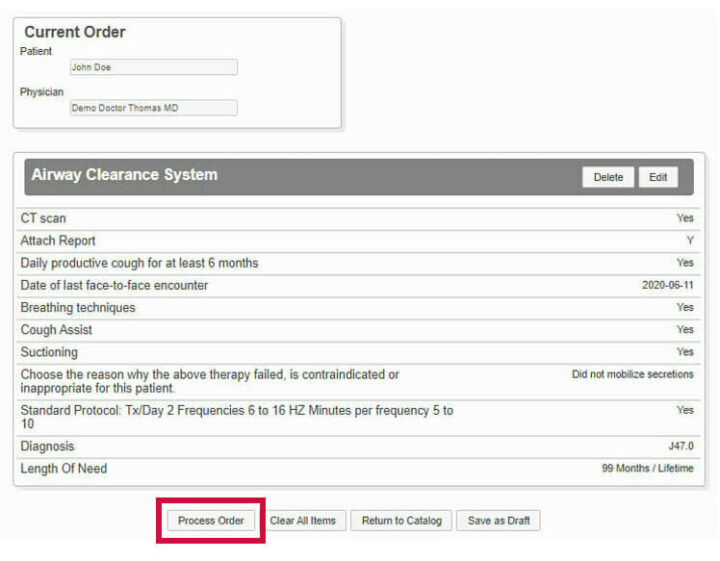
Optional:
Attach supporting documents to the GoScripts referral order (e.g. physician notes, face-to-face documentation, x-rays, testing, etc.) as follows:
Optional:
Click Print to generate a PDF version of the order.